Website Untuk Belajar Coding (PHP, JS, Java, JQ, ASP, dll)
Coding adalah proses menulis, menguji dan memperbaiki (debug), dan memelihara kode yang membangun sebuah program komputer.
Dan dibawah ini adalah beberapa website yang menyediakan kita fasilitas untuk belajar coding.
Mau jadi programmer? Coding!
Beberapa website untuk belajar coding:
1. CODE SCHOOL
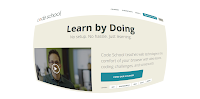
Learn by Doing. Disana kamu belajar coding sambil praktik, ada kasus untuk menambah skill dalam pemrograman Web,videonya, tantangan.
Dan dibawah ini adalah beberapa website yang menyediakan kita fasilitas untuk belajar coding.
Mau jadi programmer? Coding!
Beberapa website untuk belajar coding:
1. CODE SCHOOL
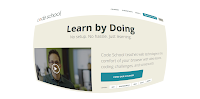
Learn by Doing. Disana kamu belajar coding sambil praktik, ada kasus untuk menambah skill dalam pemrograman Web,videonya, tantangan.
2. W3SCHOOL
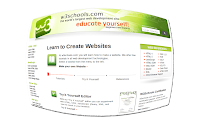
Belajar coding web mulai dari HTML, PHP, Java Script, CSS, SQL, ASP, dan banyak lagi.
Kalau yang ini bisa dibilang favorit saya dan menurut saya yang paling lengkap (kira kira saja), itupun saya disarankan sama kakak kelas saya yang jago design web dan apapun itu mengenai web
3. CODE ACADEMY
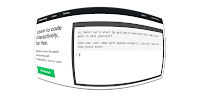
Disini kita bisa belajar coding dengan bahasa pemrograman Jquery, PHP, Python, dan Ruby. Selain belajar (Learn), kita juga bisa mengajar (Teach).
4. CODE AVENGER

Kalau ini ada level-levelnya buat kamu belajar coding mulai dari level 1 sampe dengan level 3. Disana kita bisa belajar HTML, CSS, dan JavaScript. Keren!!
5. TEAM TREE HOUSE

Di website ini kita belajar coding dari nol besar sampai kita siap untuk bekerja di bidang peng-codingan. Disini kita bisa belajar membuat website, membuat aplikasi iPhone dan Android, coding pake Ruby on Rails, dan PHP.
6. DREAM IN CODE

situs berbasis komunitas. Banyak developer dan programmer dapat ilmu dari situs ini. Yang kurang cuma tampilannya saja yang kadang (kadang) membosankan. Disini kita bisa belajar C++, Java, VB, VB Net, C#, PHP, dan Cold Fussion.
7. CODINGKU
Dimulai dari belajar HTML yang merupakan dasar dan inti dari sebuah halaman website hingga belajar php, belajar mysql yang merupakan salah satu dasar bahasa pemrograman canggih yang dipakai oleh google, facebook, microsoft dan lain sebagainya.
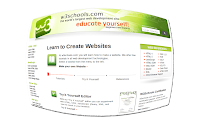
Belajar coding web mulai dari HTML, PHP, Java Script, CSS, SQL, ASP, dan banyak lagi.
Kalau yang ini bisa dibilang favorit saya dan menurut saya yang paling lengkap (kira kira saja), itupun saya disarankan sama kakak kelas saya yang jago design web dan apapun itu mengenai web
3. CODE ACADEMY
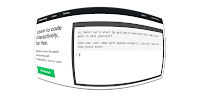
Disini kita bisa belajar coding dengan bahasa pemrograman Jquery, PHP, Python, dan Ruby. Selain belajar (Learn), kita juga bisa mengajar (Teach).
4. CODE AVENGER

Kalau ini ada level-levelnya buat kamu belajar coding mulai dari level 1 sampe dengan level 3. Disana kita bisa belajar HTML, CSS, dan JavaScript. Keren!!
5. TEAM TREE HOUSE

Di website ini kita belajar coding dari nol besar sampai kita siap untuk bekerja di bidang peng-codingan. Disini kita bisa belajar membuat website, membuat aplikasi iPhone dan Android, coding pake Ruby on Rails, dan PHP.
6. DREAM IN CODE

situs berbasis komunitas. Banyak developer dan programmer dapat ilmu dari situs ini. Yang kurang cuma tampilannya saja yang kadang (kadang) membosankan. Disini kita bisa belajar C++, Java, VB, VB Net, C#, PHP, dan Cold Fussion.
7. CODINGKU
Dimulai dari belajar HTML yang merupakan dasar dan inti dari sebuah halaman website hingga belajar php, belajar mysql yang merupakan salah satu dasar bahasa pemrograman canggih yang dipakai oleh google, facebook, microsoft dan lain sebagainya.













































